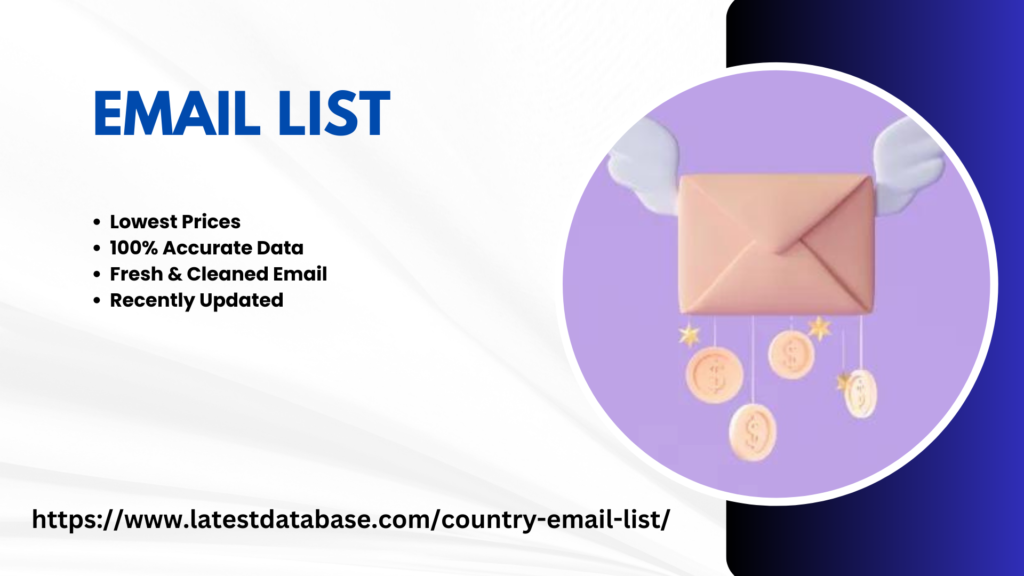You can take your voiceover and narration recording to the next level with TechSmithAudiate. Audiate transcribes your voice in real-time – as you record. This means you can it your audio just as you it the text in a document. With Audiate. you don’t have to stare at a waveform all day to figure out exactly what you said and where. Audiate even automatically finds and deletes all of your “ums.” uhs.” and other hesitations for you. Already have a voiceover record? Import it into Audiate. and the program will transcribe it for you.
You can save your it audio file and import
Right into Camtasia. You can even export the it text as a transcript or SRT file for captions. Even if you’re comfortable using professional audio recording email list software like Adobe Audition. Audiate is the best (and easiest) way to record voiceovers. Next. get your hands on the best microphone you can find. Even a middle-of-the-road mic (like the one connect to your headphones) will provide much better sound quality than the one built into your computer. Make your own instructional videos today! Download Camtasia and FREE templates to quickly and easily make your own tutorial and training videos.
Download Step 5: Record your video
Happening on your screen. demonstrate something in real life. or both. Recording your screen for an instructional video First. clean up Student Mobile List your computer screen and close any unnecessary applications. Turn off notifications that might pop up before you start recording. Follow these directions to get a crisp. clear screen video. Then. open the application you want to record and conduct a few practice walkthroughs of exactly what you want to show your viewers. This practice will help you get smooth cursor motions. and you’ll have less iting to do in the end. After a few run-throughs.